
Understanding QuickBooks Chart of Accounts
The chart of accounts is a core component of QuickBooks, serving as an index of all financial accounts in your business’s general ledger. It categorizes transactions into assets, liabilities, equity, income, and expenses, providing a clear financial overview. This list is crucial for accurate bookkeeping.
What is a Chart of Accounts?
A chart of accounts (COA) is a structured list of all the financial accounts used by a business to record its transactions. Think of it as a detailed index of every place where your money comes from and goes to. It’s the backbone of your accounting system. In QuickBooks, the COA categorizes these accounts into five major types⁚ assets, liabilities, equity, income, and expenses. Each account tracks specific financial data, providing a comprehensive view of your company’s financial health. The COA is hierarchical, meaning it can include sub-accounts within main categories for more detailed tracking. For example, a main ‘asset’ account might have sub-accounts for ‘cash on hand’, ‘bank accounts’ and ‘accounts receivable’. A well-organized chart of accounts is essential for accurate financial reporting. Without it, managing your business finances would be chaotic. It allows you to accurately track your income, expenses, and overall financial position. It also allows you to generate financial statements. The COA is the foundation for all reports in QuickBooks.
Importance of Chart of Accounts
The chart of accounts is absolutely vital for any business using QuickBooks, acting as the foundation for sound financial management. It provides a structured way to organize all your financial transactions, ensuring accuracy and consistency in your bookkeeping. Without a well-defined chart of accounts, you risk miscategorizing transactions, leading to inaccurate financial reports and flawed decision-making. By correctly classifying each transaction, you gain a clear understanding of your business’s financial position, allowing you to track income, expenses, and overall profitability effectively. This detailed financial information is essential for creating accurate financial statements, such as the balance sheet and profit and loss statement. Moreover, a well-structured COA facilitates compliance with accounting standards and tax regulations. It also provides a basis for financial analysis, enabling you to identify trends, make informed business decisions, and monitor the financial health of your company. A thoughtfully designed COA is an indispensable tool for any business seeking to manage its finances effectively.

Key Components of a QuickBooks Chart of Accounts
A QuickBooks chart of accounts is structured around five main account types⁚ assets, liabilities, equity, income, and expenses. Each category provides a framework for organizing financial transactions, ensuring clear and accurate financial reporting.
Account Types⁚ Assets, Liabilities, Equity, Income, Expenses
In QuickBooks, the chart of accounts categorizes all financial transactions into five primary account types. Assets represent what your business owns, such as cash, accounts receivable, and equipment. Liabilities are your business’s obligations, like loans and accounts payable. Equity reflects the owner’s stake in the company. Income accounts track revenue generated from sales and services. Finally, Expenses record the costs incurred in operating your business, including rent, utilities, and salaries. Understanding these categories is crucial for accurate financial reporting. Each category is associated with specific types of accounts, further detailing your business’s financial health. For instance, assets can include bank accounts, vehicles, and real estate, while liabilities might be loans or outstanding bills. Correctly classifying transactions within these accounts provides a clear financial picture. QuickBooks uses these categories to organize and summarize financial data, helping you make informed business decisions. Each transaction is assigned to one of these types, creating a comprehensive view of your financial standing.
Account Categories and Sub-Accounts
Within QuickBooks’ chart of accounts, the use of account categories and sub-accounts provides a more granular view of your business’s finances. Account categories group similar accounts together, like grouping all checking and savings accounts under a ‘Bank Accounts’ category. This allows for organized reporting and easier navigation. Sub-accounts, on the other hand, are used to further detail specific accounts under a main category. For example, within the ‘Office Expenses’ category, you might have sub-accounts for ‘Office Supplies,’ ‘Printing,’ and ‘Postage.’ This hierarchical structure enables you to track specific expenses and revenues with precision. By using sub-accounts, you gain a deeper level of financial analysis without cluttering the main chart of accounts. This approach is crucial for businesses that need to monitor various income streams or specific expense areas in detail. QuickBooks allows you to create and manage sub-accounts, customizing the chart to fit your unique business needs. The effective use of these hierarchical levels leads to more insightful financial reporting and analysis, enabling better decision-making.
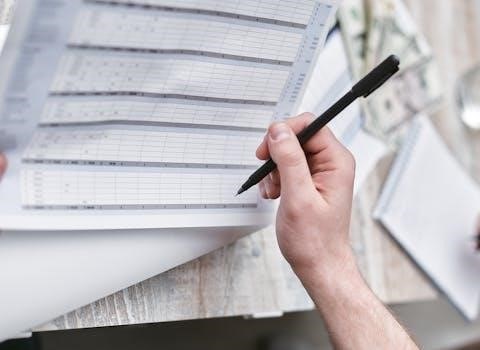
Setting Up and Customizing Your Chart of Accounts
QuickBooks offers several methods to set up and tailor your chart of accounts. You can use pre-built templates, add new accounts, and customize them for your specific industry needs. This flexibility ensures accurate financial tracking.
Using QuickBooks Templates
QuickBooks simplifies the setup process by providing pre-designed chart of accounts templates tailored to various industries. These templates offer a foundational structure, including commonly used accounts that can be readily adopted or modified to fit specific business needs. Utilizing a template can save significant time and effort compared to creating a chart of accounts from scratch. These templates often include accounts for assets, liabilities, equity, income, and expenses, categorized and structured for typical operations within certain industries such as construction, retail, and service-based businesses. For instance, a template for a construction company might include specialized accounts for materials, labor, and subcontractor expenses. Users can choose a template that closely aligns with their business and then fine-tune the accounts to precisely reflect their financial activities. These templates also offer a consistent structure, ensuring that financial reports are accurate and easy to understand. QuickBooks Online Accountant offers additional customization features, allowing users to create tailored templates for client needs, further enhancing efficiency in managing multiple accounts.
Adding New Accounts
While QuickBooks templates provide a solid foundation, businesses often need to add new accounts to accurately track unique transactions. Adding new accounts is a straightforward process within QuickBooks. First, navigate to the chart of accounts section. Then, you can initiate the creation of a new account, specifying its account type such as asset, liability, equity, income, or expense. Each account must be assigned to a specific category, which helps to organize similar accounts. For example, if you need to track income from a new service, you would add a new income account under the appropriate category. You can also define sub-accounts for more detailed tracking, such as creating sub-accounts under ‘Sales’ for each type of product sold. When setting up a new account, you must provide a name, select the appropriate category type, and determine if it’s a parent account or a sub-account. After completing these details, save your new account. The added account is then immediately available for use in transactions.
Customizing for Specific Industries
QuickBooks offers a default chart of accounts, but customizing it to match the nuances of your specific industry is essential for accurate financial tracking. Different industries have unique revenue streams, expenses, and assets. For example, a construction company would require accounts for work-in-progress inventory, sub-contractor expenses, or specific material costs, while a retail business would need accounts for inventory, sales taxes, and various sales channels. Customization involves adding or modifying account names to suit these specific needs. You might also need to create custom categories and sub-accounts to reflect the structure of your business. This level of detail ensures that your financial reports are relevant and accurately reflect your business operations. QuickBooks allows the flexibility to tailor the chart of accounts to various sectors such as manufacturing, healthcare, legal services, and more. By adjusting the chart of accounts to your industry, you gain deeper insights into your company’s financial performance.

Managing and Using the Chart of Accounts
Effectively managing your chart of accounts in QuickBooks involves accessing it for review, exporting data for analysis, and implementing best practices. Proper management ensures accurate financial reporting and insights into your business’s performance.
How to Access the Chart of Accounts in QuickBooks
Accessing the chart of accounts in QuickBooks is a straightforward process, essential for managing your financial data. In QuickBooks Online, you can typically find it by navigating to the “Accounting” or “Chart of Accounts” section in the left-hand menu. Within QuickBooks Desktop, you can access the chart of accounts by selecting “Lists” from the top menu bar and then choosing “Chart of Accounts”. This will open a window displaying all your accounts, categorized into assets, liabilities, equity, income, and expenses. This central location allows you to review existing accounts, add new ones, and make modifications as needed. The chart of accounts window also provides a quick overview of account balances, aiding in financial analysis. Familiarizing yourself with this access point is crucial for effective use of QuickBooks. Remember that the specific navigation may vary slightly depending on your version of QuickBooks.
Exporting Chart of Accounts to Excel
QuickBooks offers a convenient feature to export your chart of accounts to Excel, which is helpful for sharing, backing up data, or performing detailed analysis outside of QuickBooks. To export, navigate to the chart of accounts within QuickBooks, as described previously. Once the chart of accounts is open, you’ll typically find an export option, often labelled “Export” or “Export to Excel.” Clicking this will prompt QuickBooks to generate a spreadsheet file containing all your account information. This file can then be opened with Microsoft Excel or other compatible spreadsheet programs. The exported data includes account names, types, categories, and any associated numbers. This feature is useful for sharing with accountants, reviewing data offline, or performing complex calculations. Ensure you save the exported file securely and understand the data organization within the Excel spreadsheet. This export functionality can greatly enhance your financial data management process.
Best Practices for Chart of Accounts Management
Maintaining a well-organized chart of accounts is crucial for accurate financial reporting. One best practice is to regularly review and reconcile your accounts to ensure they accurately reflect your business activities. Avoid creating unnecessary accounts; keep your list concise and relevant. Use clear and descriptive account names to easily identify each account’s purpose. Utilize sub-accounts to provide more granular detail within broader categories, enhancing your ability to track specific expenses or revenues. Ensure that your chart of accounts aligns with your business type and industry standards. Consider setting up a consistent numbering system for your accounts. It’s good practice to review and update your chart of accounts whenever your business operations change significantly. Always back up your QuickBooks data before making major changes to your chart of accounts. Use the export feature to create a copy of your chart of accounts, this acts as a safety measure if you need to revert back to a previous setup. Proper management will enhance your financial control and provide more insights.
